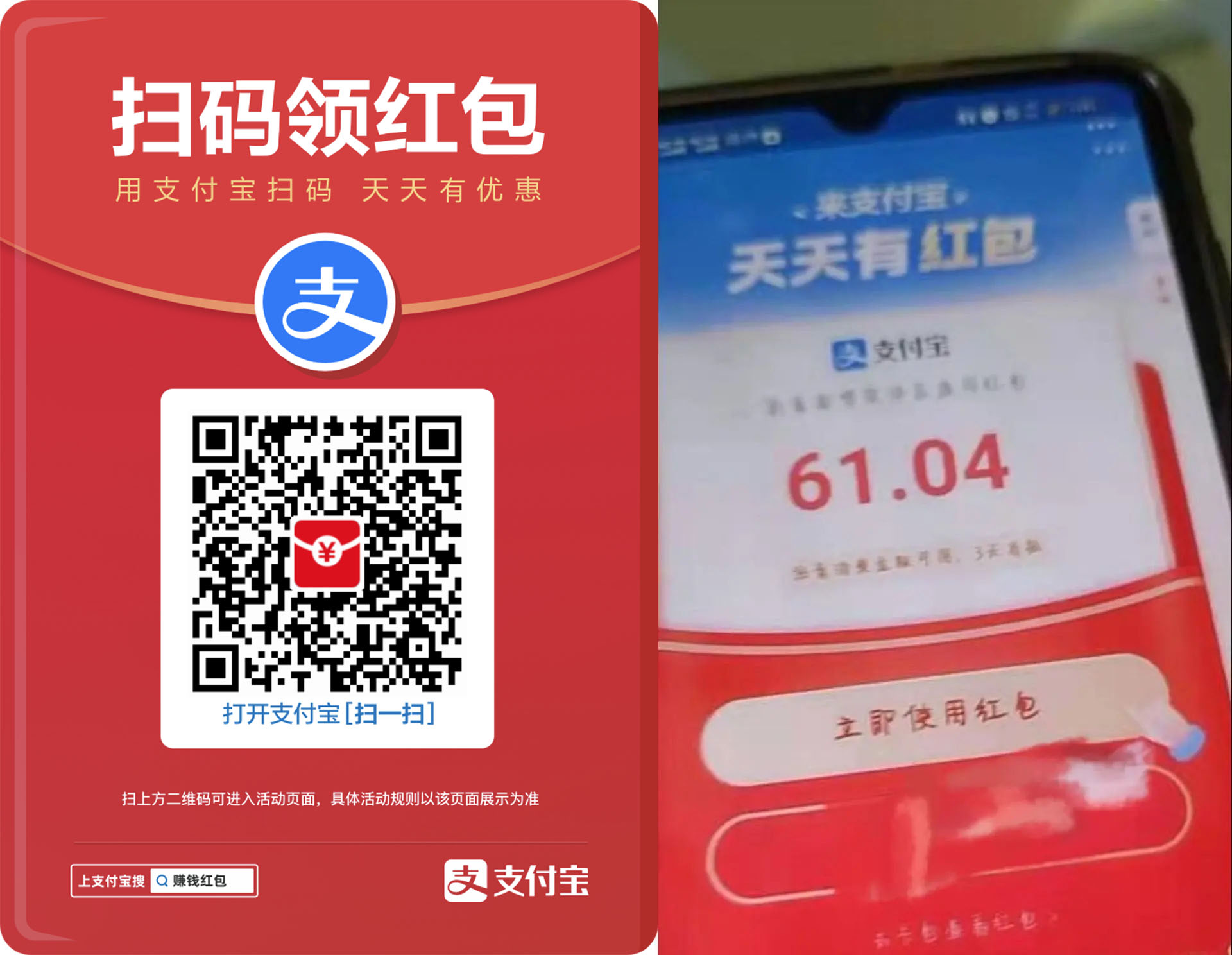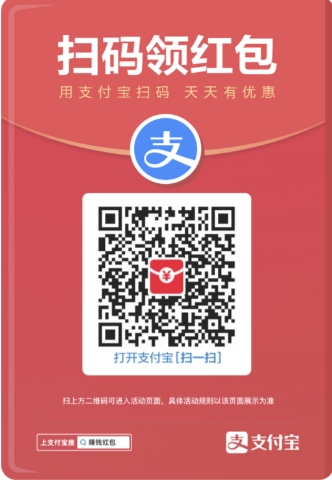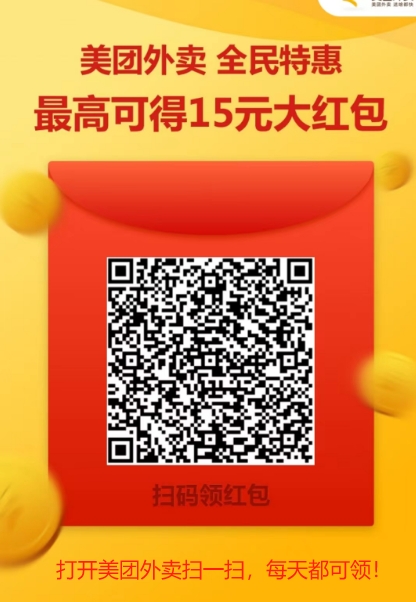我们利用Proxmox创建了LXC VPS,本次我们利用创建VPS里使用最广泛的SolusVM来创建KVM VPS。
本篇文章中主被控均为CentOS 7系统,其实对于SolusVM这种面板推荐使用CentOS 6问题少一些,不过博主个人对于网卡配置也是初学阶段,暂时是模仿状态,习惯CentOS 7,所以就使用CentOS 7来作为主系统。所以说如果你是CentOS6系统,在桥接网卡这一步千万别学我!!!
一、面板介绍
SoluVM目前是OnApp旗下的产品,不过2.0版已经难产多年,还在1.x缓慢更新…如果你使用过VPS,尤其是国外VPS的话大部分都是使用SolusVM面板来创建VPS,那么相应的教程和文档就会成熟完整一些。同时SolusVM对于财务系统例如WHMCS的对接非常简单方便,所以很多主机商都在使用。Proxmox也可以对接WHMCS,但是相关设置非常繁杂,一般也没什么主机商会使用这套系统。
SolusVM分为主控(Master)、被控(Slave)两套程序,如果你是KVM/Xen虚拟化需要分别安装在两台机器中,无法直接在一台已经安装了Xen或者KVM的Slave上安装Master,但是你可以在Slave上开的VM中安装Master,当然如果你有别的的空的机器还是建议分开(OVZ可以使用Master with OpenVZ来实现安装在一台机器上)。主控的售价为10美元/月,有30天免费试用,被控是2.5美元/月/终端。
官方网站:https://solusvm.com/
二、被控端配置(Slave)
无论是主控还是被控需要纯净系统才能安装成功,不要存在例如cPanel、BT等面板。
被控端一般都是独立服务器,最好是有救援系统、可以自定义分区的服务器,当然部分主机商在重装的时候可以自定义配置或者提交工单告诉他们你要的分区配置。本次我们以德国Hetzner独立服务器为例来设置。
1.进入救援系统设置
Hetzner提供了一个非常方便的救援系统可以自定义安装系统和分区,进入控制面板,点击Rescue启动救援系统,再到Reset重启你的服务器,一般是第一个选项,按一次关机,等一会再按一次就开机了。连接SSH,端口为22,密码可以在开启救援系统的时候看到,root用户登录。
进入后输入命令:
|
1
|
installimage
|
现在就可以选择你需要的系统了,本次是CentOS7。当然你也可以利用这个功能安装Proxmox。
![[Oneman IDC]使用SolusVM创建KVM VPS](http://www.yehes.com/wp-content/uploads/2018/09/installos1.png)
Hostname设置
2.RAID设置
会显示一个蓝底页面来设置,最上面是RAID的设置,根据自己需要来。如图所示选择是否开启RAID,如果开启RAID要选择什么模式。因为服务器只有两块硬盘,所以最多只能RAID1。
![[Oneman IDC]使用SolusVM创建KVM VPS](http://www.yehes.com/wp-content/uploads/2018/09/raid.png)
RAID0是性能最好的模式,两块硬盘都会被使用,但是非常不安全,一块硬盘挂掉就一起挂
RAID1最安全,但是性能下降,而且有一块硬盘作为备份无法使用,例如2X2T硬盘,你只有2TB可以使用。
No RAID即不开启RAID,性能略比RAID1好一些,同时也可以有效利用磁盘空间。三种RAID模式根据自己需要来使用,一般建议No RAID,如果你追求大空间和高性能可以RAID0,但是要自己注意备份。RAID1是最安全的保守模式,适合不追求空间大小和性能的使用,保证数据安全。
3.磁盘分区
重要的磁盘分区,SolusVM对于磁盘分区有一定要求。对于不同虚拟化有不同的要求,本次以KVM虚拟化为例。推荐设置Swap为4GB以上,/ 根目录为80GB以上,其余空间不分配,全部LVM交由SolusVM自动创建。
如图对磁盘分区,主要是需要注释掉注释使其生效,删除多余空间。
对PART部分添加注释使其失效,以免影响分区。
全部完成后按F10保存设置,一路确定就可以等待自动安装了,如果出现错误会自动跳到出错的地方进行排查。
4.完成安装系统
全部完成后reboot重启服务器即可正常使用了,要注意的是Root密码为救援系统的密码。
5.购买额外IP
因为创建的是独立IPv4的KVM VPS,所以我们买几个IP。
Hetzner允许一台机器最多有6个单独IP,更多的IP需要你购买一整个段。单个IP的价格为0.84欧元/个/月。
如图所示购买IP,买一个段还是一个,理由是什么,一般如实填写就行,很快IP就会显示在控制面板中。
![[Oneman IDC]使用SolusVM创建KVM VPS](http://www.yehes.com/wp-content/uploads/2018/09/buyip2.png)
6.桥接网卡设置
创建KVM VPS多的一步就是桥接网卡,这一步非常重要也非常危险,一个步骤和参数错误就会导致网卡无法启动,丢掉网络无法连接,所以请仔细配置,提前备份主网卡文件。
(1)安装软件包
|
1
|
yum install bridge–utils –y
|
(2)备份网卡文件,CentOS7 中主网卡文件在/etc/sysconfig/network–scripts/中,文件名为enp2s0,CentOS6一般为ifcfg–eth0
(3)修改网卡文件配置
第一步修改主网卡文件,利用vi/vim编辑器就行,三个网卡文件的内容参考后面的图。
|
1
|
vi /etc/sysconfig/network–scripts/<span class=“crayon-o”><span class=“crayon-v”>ifcfg</span>–<span class=“crayon-v”>eth0</span></span>
|
第二步新建桥接网卡文件
|
1
|
vi /etc/sysconfig/network–scripts/ifcfg–br0
|
再新建一个路由网卡文件
|
1
|
vi /etc/sysconfig/network–scripts/route–br0
|
如图是我的配置,安装这个配置来就可以,当然这是在Hetzner服务器+CentOS系统下,不同系统不同服务器请根据实际情况设置。
之后重启网卡,如果文件没问题就会重启成功
|
1
|
/etc/init.d/network restart
|
7.安装被控端
|
1
2
|
wget https://files.soluslabs.com/install.sh
sh install.sh
|
选择KVM即可,会全自动安装,安装完成后会提供一个ID+KEY,请务必留存,用于对接主控使用。
至此被控端设置已经完成。
三、主控端安装(Master)
主控端服务器我们建议和被控离的近一点或者都在国外方便连接,以免主控在国内和被控连通性较差,命令反应慢。。。主控服务器没有具体要求,一般一个1GB的VPS就行了,当然OVZ都可以,省钱嘛,23333.
(1)主控安装
本次是纯净的CentOS7 系统作为主控,运行安装命令
|
1
2
|
wget https://files.soluslabs.com/install.sh
sh install.sh
|
选择主控的安装,不要安装虚拟化。。。
全自动完成,成功后会给出控制面板后台和前台信息,用户名和密码默认为vpsadmin。
(2)SSL安全连接
SSL有两种方式,手动和自动。
1.手动安装SSL。
手动当然是自己的SSL证书,把/usr/local/svmstack/nginx/ssl里的文件和密钥替换就行了,重启nginx
|
1
|
service svmstack–nginx restart
|
2.自动SSL就是利用Let’s Encrypt免费证书了,使用前确保你的域名已经成功解析到IP上。
|
1
2
3
|
yum install –y curl &&
curl https://get.acme.sh | sh && source ~/.bashrc
acme.sh —issue –d solusvm.yourdomain.com –w /usr/local/solusvm/www/.verification
|
|
1
2
3
4
5
6
7
|
acme.sh —installcert –d solusvm.yourdomain.com \
—keypath /usr/local/svmstack/nginx/ssl/ssl.key \
—fullchainpath /usr/local/svmstack/nginx/ssl/ssl.crt \
—reloadcmd “service svmstack–nginx restart; \
/usr/local/svmstack/sshwebsocket/quit; \
/usr/local/svmstack/sshwebsocket/port_check; \
cd /usr/local/svmstack/nginx/ssl && cat ssl.key ssl.crt > ssl.pem“
|
(3)汉化前台
管理员后台只有英文,反正也不是很难。。前台中文可以优化一下用户体验。
|
1
2
3
|
cd /usr/local/solusvm/language/client/
wget “https://documentation.solusvm.com/download/attachments/7667936/Simplified-Chinese.lang.txt?api=v2” –O Chinese.lang.txt
chown solusvm:solusvm Chinese.lang.txt
|
四、主控端配置和使用
(1)面板后台主页
一进来就是控制面板的主页,这就是你们的VPS在商家后台那里的样子啦
(2)修改管理员密码
安全是必须的,先修改管理员密码。Config-Admin就能添加管理员用户、修改管理员密码了。
![[Oneman IDC]使用SolusVM创建KVM VPS](http://www.yehes.com/wp-content/uploads/2018/09/admin-passwd.png)
(3)添加节点(Node)
Nodes——Add Node,设置名字、IP、端口,填写被控安装的ID和KEY,选择虚拟化,设置LV Group(被控端使用命令 vgs 即可查看),这样就添加好了节点。
在添加完成后再编辑节点,可以设置创建VPS的数量,给该节点分配多少资源,否则都是0的话也无法成功创建。
(4)添加IP
IP Blocks——Add IP Block,创建一个IP组,起个名,网关、DNS,DNS默认用Google的就行,网关可以在Hetzner后台的主IP那里看到,一般尾数都是65。选择给哪个节点使用即可。
添加组后添加单个IP,如图所示。
添加Mac地址,不要使用auto的Mac,如下图,在Hetzner的IP那里创建Mac地址,然后一个个添加即可。
(5)创建与同步系统模板
KVM的模板官方主流提供了4个最新版模板,对于OpenVZ需要使用OpenVZ官方的模板就行。
例如我们添加CentOS 7模板
官方的下载页面:https://tdn.solusvm.com/ 这个页面介绍了你下载模板,怎么设置等。
连接主控服务器的SSH,运行命令
|
1
|
wget http://templates.repo.onapp.com/solusvm/kvm/linux–centos–7–x86_64–minimal–latest.gz –O /home/solusvm/kvm/template/linux–centos–7–x86_64–minimal–latest.gz
|
模板下载后会自己存放到/home/solusvm/kvm/template/文件夹中
再到主控后台的Media——Add KVM Template添加模板即可,起一个名字,设置描述,选择正确的模板文件,安装TDN页面设置分区和root密码即可。
添加完成后再编辑模板设置,可以对CPU模式、默认分配CPU和线程数等可以进行设置,推荐CPU设置为host-passthrough,这样可以显示真正的CPU参数,开启一些指令集来跑程序,如果使用默认的QEMU的话虽然方便迁移等操作,但是会关闭一部分指令集可能造成一些需求无法正常使用。
创建完全部模板后我们就需要把模板同步到被控服务器上去使用。
进入Media——Media Sync,选择你要同步的模板,再选择需要同步的节点,创建一个同步任务。创建成功后状态为Queue,等待一段时间变成Active状态后,代表你的模板已经成功同步到被控服务器上了。
(6)创建VPS
首先要创建一个用户,没有用户你创建给谁呢?Clients——Add Client即可。
如果你创建的VPS都是一样的显然创建一个通用模板方便一些。Plans——Add KVM Plan,进行相关设置即可。如果你只是创建一个VPS,那么直接到Virtual Servers—— Add Virtual Servers即可。
创建VPS,这里我们有一个Plan,所以直接选择Plan,分配给谁就好了。
(7)用户使用
管理员可以在List Virtual Servers里管理所有服务器,点击后面仪表盘的图标即可进行详细的管理,对于VPS的各种调试安装,还有限制网络速度等都可以实现。
![[Oneman IDC]使用SolusVM创建KVM VPS](http://www.yehes.com/wp-content/uploads/2018/09/admincp1.png)
对于用户来说,直接登录前台地址,输入用户名密码即可。
五、其他
这样我们就完成了创建KVM VPS的基本操作了,对于邮件提醒、更详细的控制策略等都可以在后台设置,慢慢摸索就好啦。
对于对接财务系统的设置官方给出了稳定和插件可以使用,地址:https://docs.solusvm.com/display/DOCS/Modules?src=contextnavpagetreemode
六、总结
SolusVM是一款非常成熟的商业化VPS面板,如果你想创建VPS卖或自己使用等都非常可靠和方便。如果你有不懂的地方或者发现了文章中的各种错误,欢迎通过评论的方式之处,也可以到下方的Telegram群组中讨论。
一、如果您发现本站侵害了相关版权,请附上本站侵权链接和您的版权证明一并发送至邮箱:yehes#qq.com(#替换为@)我们将会在五天内处理并断开该文章下载地址。
二、本站所有资源来自互联网整理收集,全部内容采用撰写共用版权协议,要求署名、非商业用途和相同方式共享,如转载请也遵循撰写共用协议。
三、根据署名-非商业性使用-相同方式共享 (by-nc-sa) 许可协议规定,只要他人在以原作品为基础创作的新作品上适用同一类型的许可协议,并且在新作品发布的显著位置,注明原作者的姓名、来源及其采用的知识共享协议,与该作品在本网站的原发地址建立链接,他人就可基于非商业目的对原作品重新编排、修改、节选或者本人的作品为基础进行创作和发布。
四、基于原作品创作的所有新作品都要适用同一类型的许可协议,因此适用该项协议, 对任何以他人原作为基础创作的作品自然同样都不得商业性用途。
五、根据二〇〇二年一月一日《计算机软件保护条例》规定:为了学习和研究软件内含的设计思想和原理,通过安装、显示、传输或者存储软件等方式使用软件的,可不经软件著作权人许可,无需向其支付报酬!
六、鉴此,也望大家按此说明转载和分享资源!本站提供的所有信息、教程、软件版权归原公司所有,仅供日常使用,不得用于任何商业用途,下载试用后请24小时内删除,因下载本站资源造成的损失,全部由使用者本人承担!

![[Oneman IDC]使用SolusVM创建KVM VPS](https://img.zrj96.com/solusvm/soluvm-logo.jpg)
![[Oneman IDC]使用SolusVM创建KVM VPS](https://img.zrj96.com/solusvm/slave/hz.png)
![[Oneman IDC]使用SolusVM创建KVM VPS](https://img.zrj96.com/solusvm/slave/hostname.png)
![[Oneman IDC]使用SolusVM创建KVM VPS](https://img.zrj96.com/solusvm/slave/lv-part.png)
![[Oneman IDC]使用SolusVM创建KVM VPS](https://img.zrj96.com/solusvm/slave/part.png)
![[Oneman IDC]使用SolusVM创建KVM VPS](https://img.zrj96.com/solusvm/slave/buyip.png)
![[Oneman IDC]使用SolusVM创建KVM VPS](https://img.zrj96.com/solusvm/slave/network.png)
![[Oneman IDC]使用SolusVM创建KVM VPS](https://img.zrj96.com/solusvm/slave/install-slave.png)
![[Oneman IDC]使用SolusVM创建KVM VPS](https://img.zrj96.com/solusvm/master/install-done.png)
![[Oneman IDC]使用SolusVM创建KVM VPS](https://img.zrj96.com/solusvm/master/home.png)
![[Oneman IDC]使用SolusVM创建KVM VPS](https://img.zrj96.com/solusvm/master/node.png)
![[Oneman IDC]使用SolusVM创建KVM VPS](https://img.zrj96.com/solusvm/master/limit.png)
![[Oneman IDC]使用SolusVM创建KVM VPS](https://img.zrj96.com/solusvm/master/ipblock.png)
![[Oneman IDC]使用SolusVM创建KVM VPS](https://img.zrj96.com/solusvm/master/adip1.png)
![[Oneman IDC]使用SolusVM创建KVM VPS](https://img.zrj96.com/solusvm/master/admac1.png)
![[Oneman IDC]使用SolusVM创建KVM VPS](https://img.zrj96.com/solusvm/master/admac2.png)
![[Oneman IDC]使用SolusVM创建KVM VPS](https://img.zrj96.com/solusvm/master/os.png)
![[Oneman IDC]使用SolusVM创建KVM VPS](https://img.zrj96.com/solusvm/master/addos.png)
![[Oneman IDC]使用SolusVM创建KVM VPS](https://img.zrj96.com/solusvm/master/syncjob.png)
![[Oneman IDC]使用SolusVM创建KVM VPS](https://img.zrj96.com/solusvm/master/user1.png)
![[Oneman IDC]使用SolusVM创建KVM VPS](https://img.zrj96.com/solusvm/master/plan.png)
![[Oneman IDC]使用SolusVM创建KVM VPS](https://img.zrj96.com/solusvm/master/vps.png)
![[Oneman IDC]使用SolusVM创建KVM VPS](https://img.zrj96.com/solusvm/master/admincp2.png)
![[Oneman IDC]使用SolusVM创建KVM VPS](https://img.zrj96.com/solusvm/master/usercp1.png)