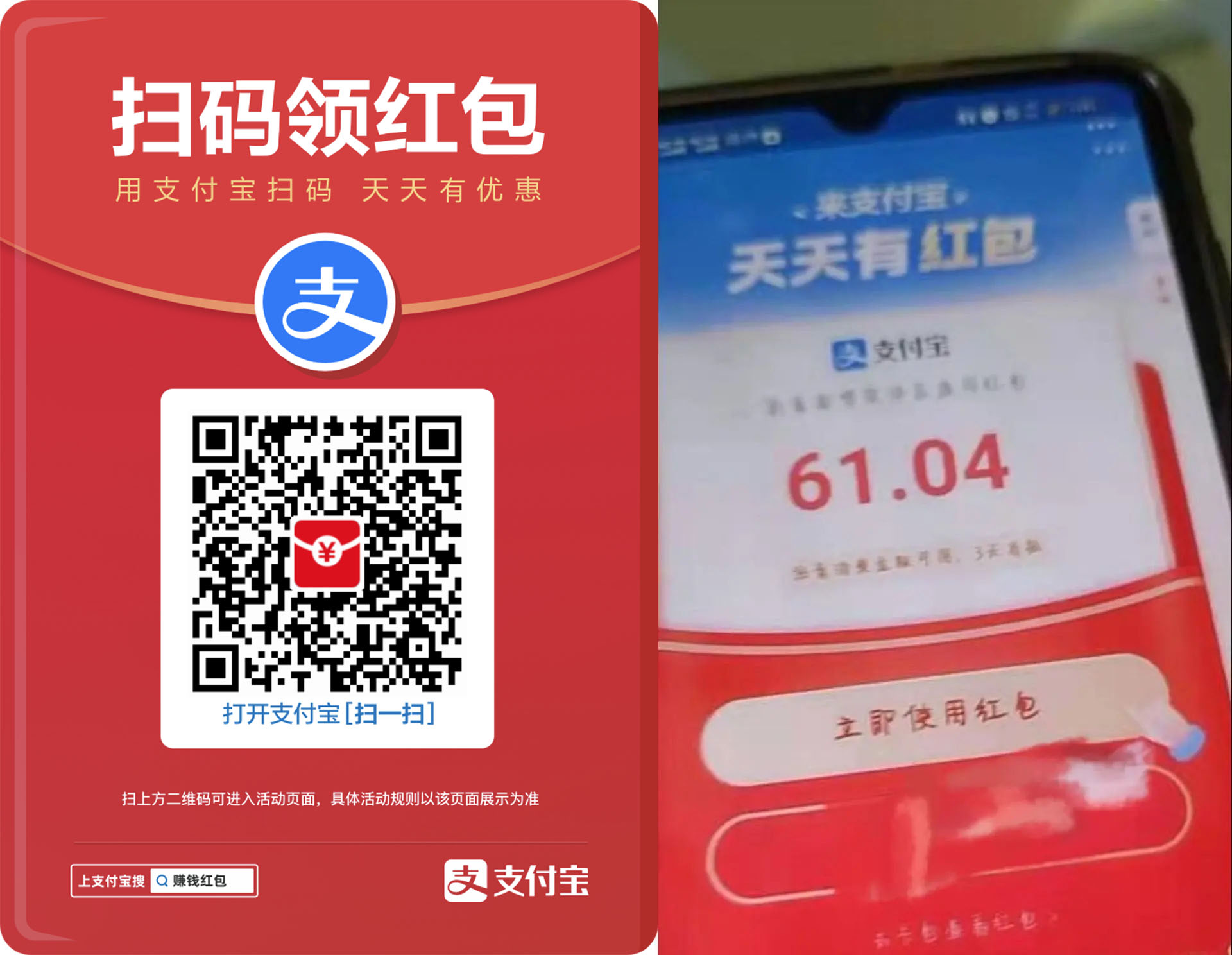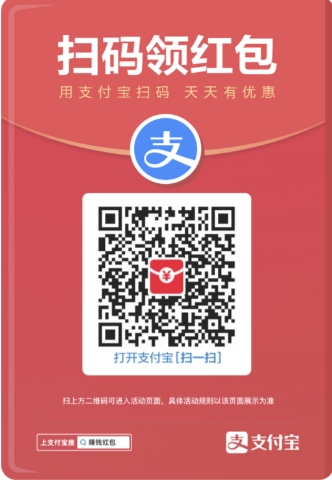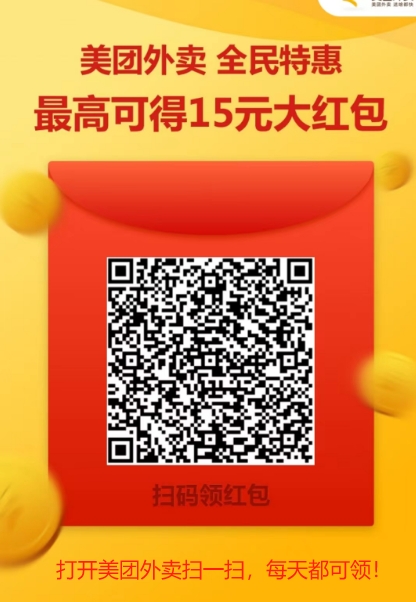群友问如何能实现修改本地网站文件后,能自动同步服务器呢?除了 ftp 软件上传覆盖这种手动的办法之外,还可以使用 dreamweaver 软件的管理站点功能来实现。这种办法比较的传统,魏艾斯博客记得很多 dreamweaver 教学书籍里面,站点管理功能都是必有的一章内容,一般用来学习 ftp 上传下载功能,熟悉服务器文件夹结构,方便本地直接修改、管理服务器文件使用。
本文方法适用于常见的 windows 服务器和 linux 服务器,通过本文的学习和练习你可以加深对服务器文件结构的了解,熟练掌握 ftp 上传下载等功能。
1、下载 dreamweaver 软件。地址问度娘,老魏目前用的 cs5 版本,网络上可用版本很多不啰嗦了。
2、打开 dreamweaver,右侧能看到站点管理功能模块,点击管理站点。如果右侧找不到这个模块那么在最上面功能栏的“站点”>>“管理站点”一样能进去。
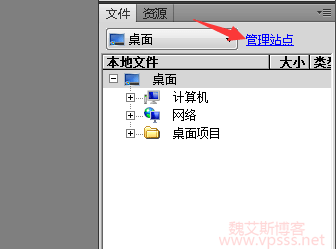
3、点击“新建”,看到下面的站点设置栏目,我们下面要用到的就是“站点”和“服务器”这两个栏目。先在右侧输入站点名称:测试,你自己的随便起吧。并且自定义一个本地站点文件夹,这里是存放全部网站文件的,以后我们修改本地文件也要在这里修改。
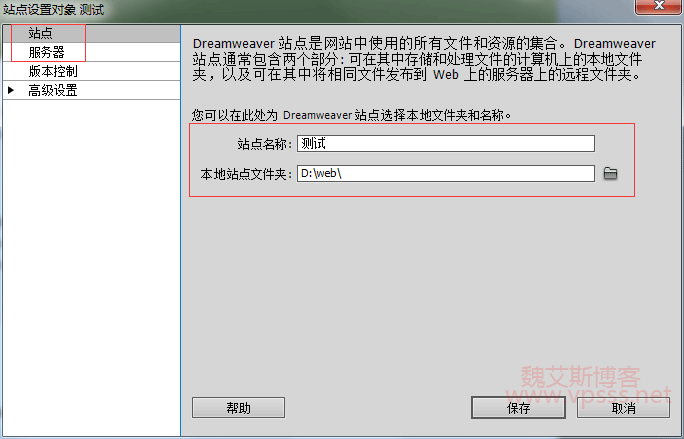
4、点击左侧的“服务器”中的+号,弹窗中输入以下内容:
服务器名称:自定义
连接方法:一般用的 FTP 或者 SFTP,老魏这是用的 linux 服务器的 root 账号连接,所以选择 SFTP,如果是 windows 服务器就是 FTP 了。
SFTP 地址:就是你服务器的 IP 地址。
用户名和密码就是 FTP 账号密码(windows 服务器或 Linux 服务器)和 SFTP 账号密码(Linux 服务器)
点击“测试”按钮调试一下,如果没问题会显示:dreamweaver 已经成功连接到 web 服务器。
根目录:网站根目录或你指定的任意目录。
web URL:http://IP/根目录。如果你自定义了任何文件夹,那么对于这个站点管理功能来说,这个文件夹就是根目录。
最后点击两次保存,一次完成,这样才算新建站点成功了。
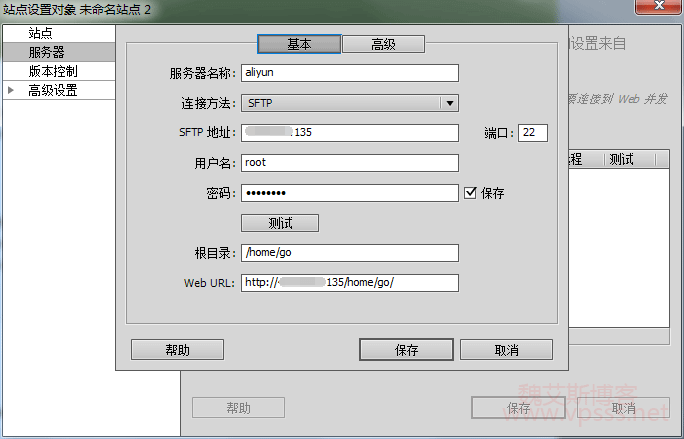
5、勾选高级中的“保存时自动将文件上传到服务器”,这样你对本地文件的所有修改在保存后会自动上传到服务器上,实现本地网站和服务器文件的同步更新。
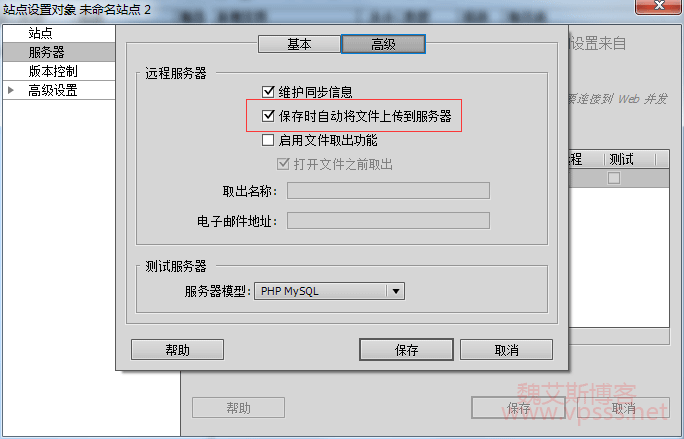
6、双击本地文件就可以在 dreamweaver 中直接修改了,保存后可自动上传覆盖服务器文件。
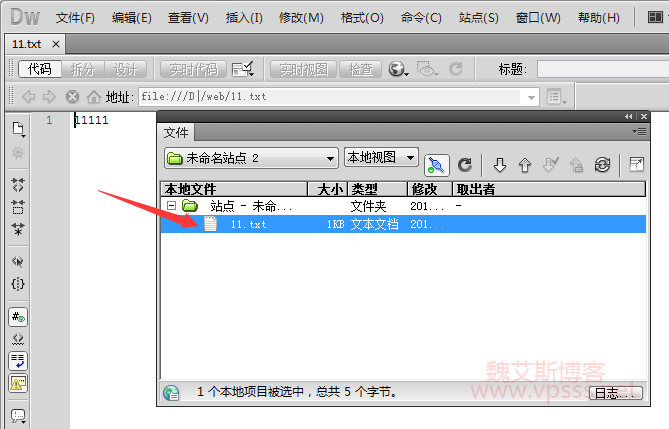
这个功能在编辑大量网站文件的时候还是蛮好用的,省掉了打开 ftp 软件下载再编辑的过程,而且对服务器上的网站文件结构有一个很直观的认识,方便更快熟悉网站。
一、如果您发现本站侵害了相关版权,请附上本站侵权链接和您的版权证明一并发送至邮箱:yehes#qq.com(#替换为@)我们将会在五天内处理并断开该文章下载地址。
二、本站所有资源来自互联网整理收集,全部内容采用撰写共用版权协议,要求署名、非商业用途和相同方式共享,如转载请也遵循撰写共用协议。
三、根据署名-非商业性使用-相同方式共享 (by-nc-sa) 许可协议规定,只要他人在以原作品为基础创作的新作品上适用同一类型的许可协议,并且在新作品发布的显著位置,注明原作者的姓名、来源及其采用的知识共享协议,与该作品在本网站的原发地址建立链接,他人就可基于非商业目的对原作品重新编排、修改、节选或者本人的作品为基础进行创作和发布。
四、基于原作品创作的所有新作品都要适用同一类型的许可协议,因此适用该项协议, 对任何以他人原作为基础创作的作品自然同样都不得商业性用途。
五、根据二〇〇二年一月一日《计算机软件保护条例》规定:为了学习和研究软件内含的设计思想和原理,通过安装、显示、传输或者存储软件等方式使用软件的,可不经软件著作权人许可,无需向其支付报酬!
六、鉴此,也望大家按此说明转载和分享资源!本站提供的所有信息、教程、软件版权归原公司所有,仅供日常使用,不得用于任何商业用途,下载试用后请24小时内删除,因下载本站资源造成的损失,全部由使用者本人承担!