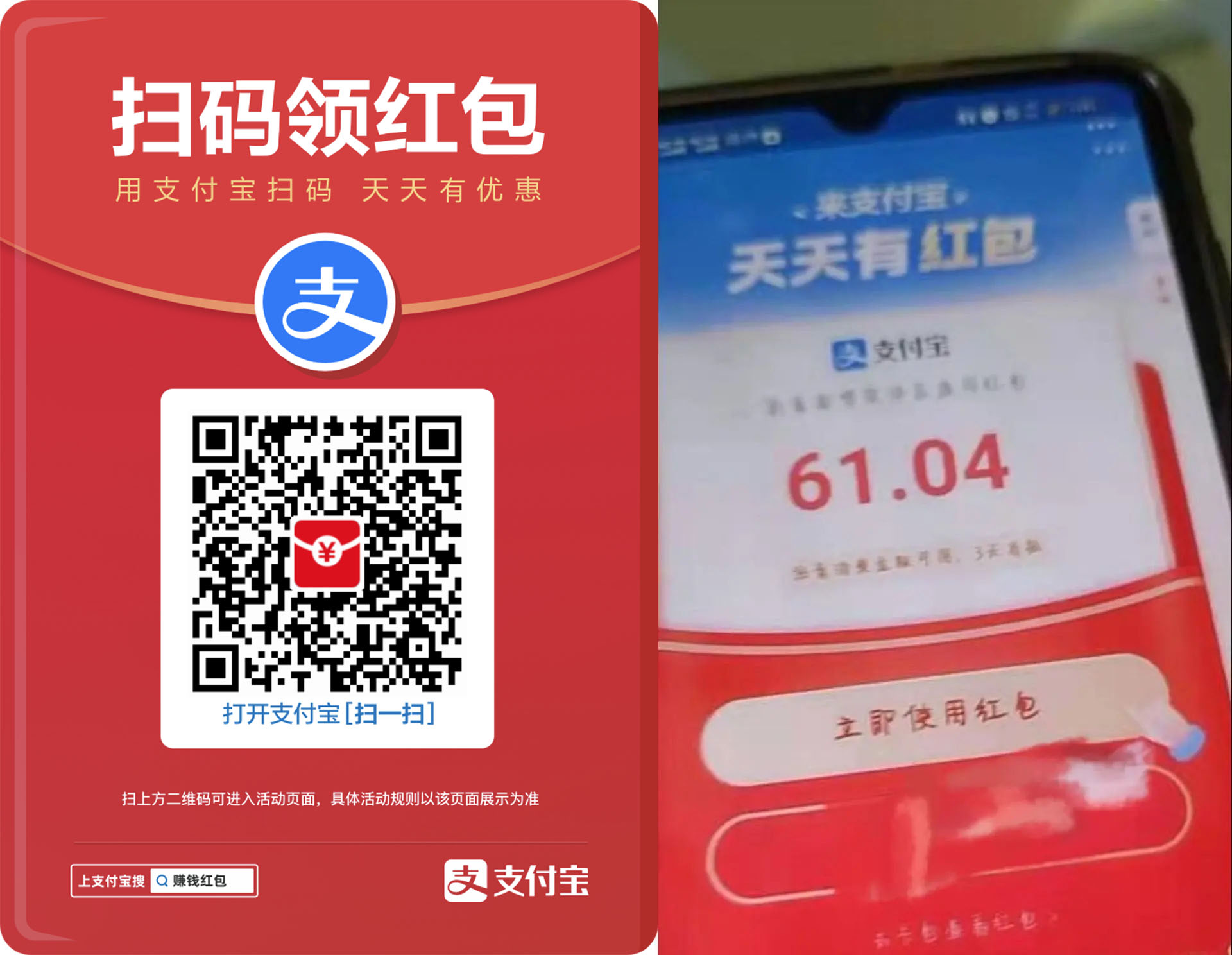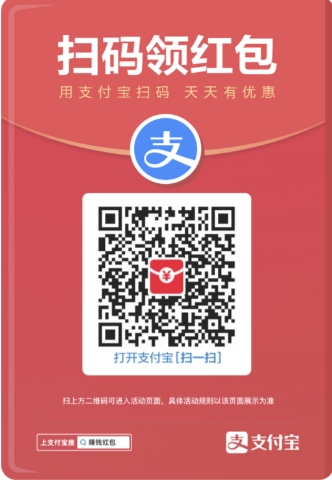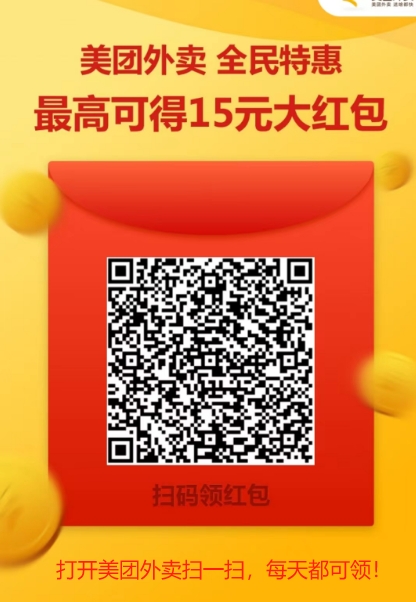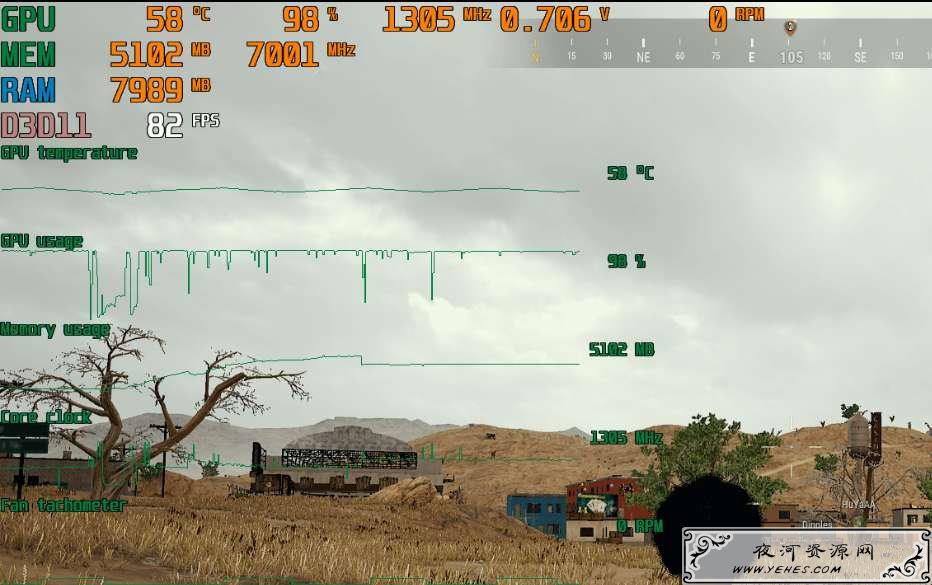
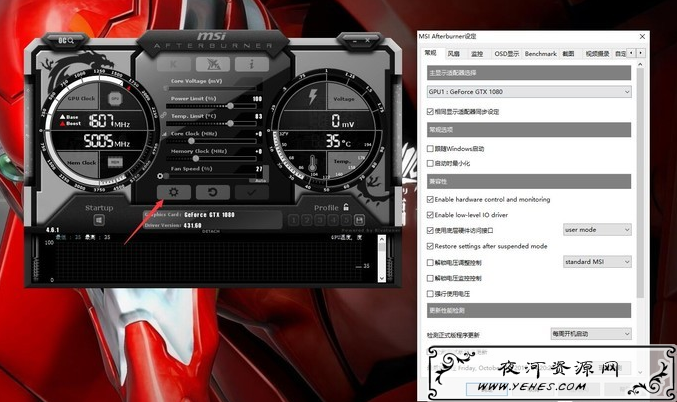
软件介绍
我们经常看到别人或者主播什么的拍视频
左上角会有帧数显示,今天把这个软件分享给大家
脱胎于Rivaturner的MSI Afterburner(简称微星小飞机),是目前DIY数码评测圈最常用的测试软件之一,很多人不清楚屏幕左上角那个软件是怎么用的,今天闲下来抽个空把这篇教程简单做一下,希望可以帮到之前提问过的朋友
如果玩一款游戏不知道自己的电脑运行游戏的情况怎么样,不知道带不带的动,那么这块软件就刚刚好适合你,游戏帧数,显卡转速,温度一目了然
你可以到MSI(微星)官网
即可免费下载小飞机软件,百度搜索Afterburner即可
安装过程,一路下一步即可。以下就我们在日常测卡、游戏帧数、性能测试时最常用的一些监控设置、截屏设置进行介绍。
下载好以后解压,切记解压完了再安装
安装的时候语言选第一个,第一个是简体中文
第二个是繁体中文
软件下载及设置
这款软件可以在MSI(微星)官网下载,不太建议使用搜索引擎给出的第三方下载链接,很多时候都有额外的辣鸡软件加载其中。微星这款软件不收费,且自带很多皮肤供选择,还是很良心的。
安装完毕后打开程序主界面,点击红色箭头所指的“齿轮”设置按钮
最重要的设置部分:下图上方蓝色箭头所指的“监控”设置页面
在监控设置页中,你可以找到关于CPU、内存、显示卡、风扇、温度、功耗等等几乎所有和系统运行状态密切相关的参数设置。而你希望在监控窗口中展现的内容,只需在该项条目中点击,并点选上图红色箭头的“在OSD上显示”即可。
下图红色箭头所指的空白处,都可以点选,如有需要的项目,比如GPU温度等,点选“在OSD上显示”即可。
可以挑选你想要显示的数据
下面是我比较常用的
当然你也可以自行研究,最后记得点击确定跟应用
设置好了以后在桌面是不会显示的
进游戏才会显示
软件在使用时基本不会耗费什么资源。另外,当你切换另外一个游戏或者3D应用时,小飞机有可能会“假死”,尤其是会遇到显卡温度、功耗不更新的情况。这时,不需要退出游戏或者MSI小飞机程序,只需要点击下图箭头所指的“刷新”按钮,返回游戏即可。
下图红框内即是OSD显示区域
该软件还自带截图跟录屏,可以设置一下截图跟录屏的快捷键
在截图这一页,大家可以设置截图快捷键(我选的F12)和另存文件夹以及图像格式
录屏界面类似,自定义设置项目略多,大同小异,快捷键我设置为F11
还有用户界面(皮肤)选择,这就无关痛痒了,大家可以自己摸索一下。
一、如果您发现本站侵害了相关版权,请附上本站侵权链接和您的版权证明一并发送至邮箱:yehes#qq.com(#替换为@)我们将会在五天内处理并断开该文章下载地址。
二、本站所有资源来自互联网整理收集,全部内容采用撰写共用版权协议,要求署名、非商业用途和相同方式共享,如转载请也遵循撰写共用协议。
三、根据署名-非商业性使用-相同方式共享 (by-nc-sa) 许可协议规定,只要他人在以原作品为基础创作的新作品上适用同一类型的许可协议,并且在新作品发布的显著位置,注明原作者的姓名、来源及其采用的知识共享协议,与该作品在本网站的原发地址建立链接,他人就可基于非商业目的对原作品重新编排、修改、节选或者本人的作品为基础进行创作和发布。
四、基于原作品创作的所有新作品都要适用同一类型的许可协议,因此适用该项协议, 对任何以他人原作为基础创作的作品自然同样都不得商业性用途。
五、根据二〇〇二年一月一日《计算机软件保护条例》规定:为了学习和研究软件内含的设计思想和原理,通过安装、显示、传输或者存储软件等方式使用软件的,可不经软件著作权人许可,无需向其支付报酬!
六、鉴此,也望大家按此说明转载和分享资源!本站提供的所有信息、教程、软件版权归原公司所有,仅供日常使用,不得用于任何商业用途,下载试用后请24小时内删除,因下载本站资源造成的损失,全部由使用者本人承担!