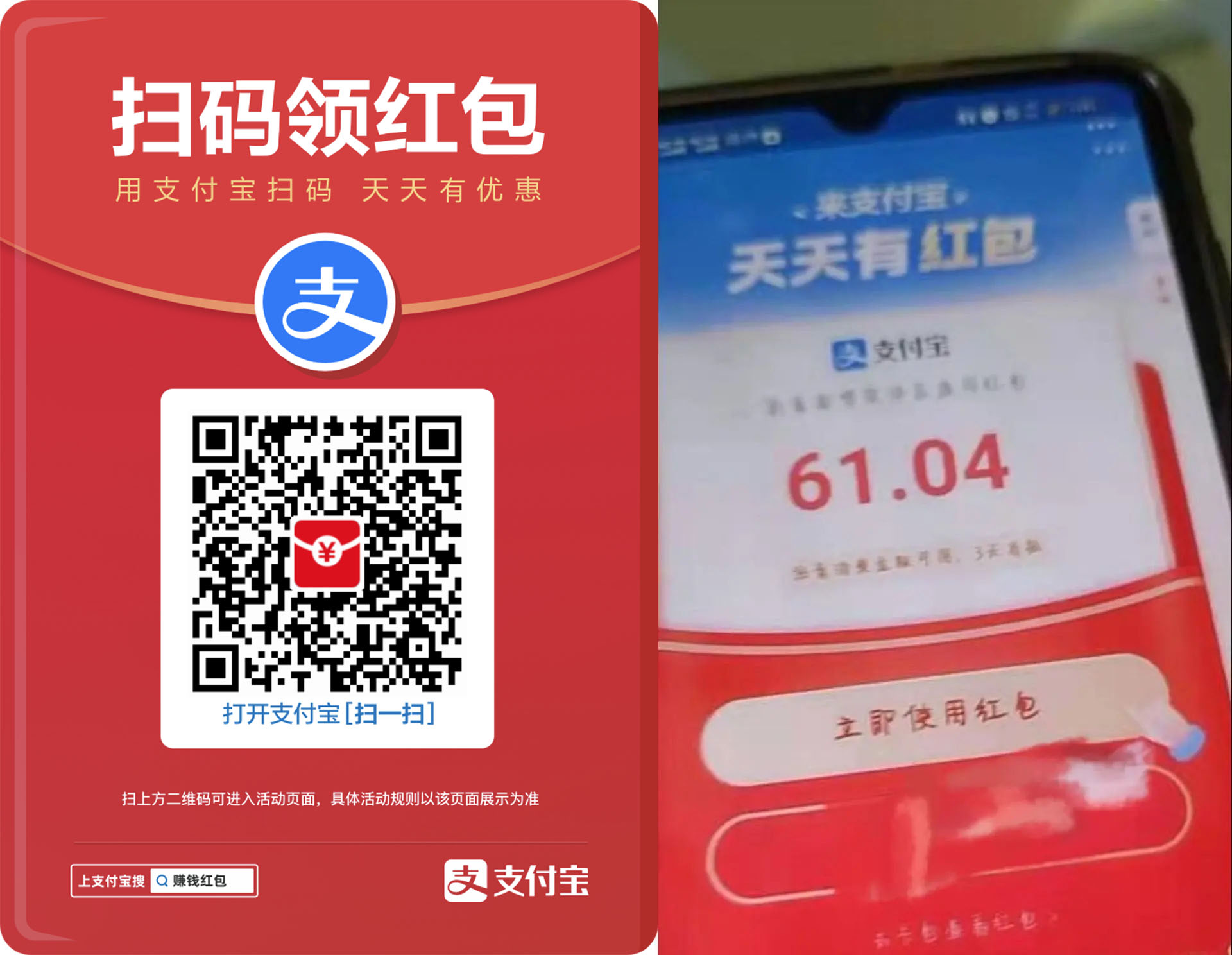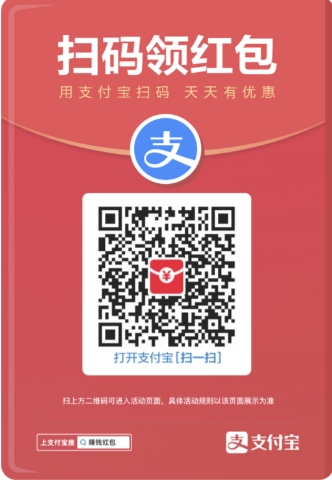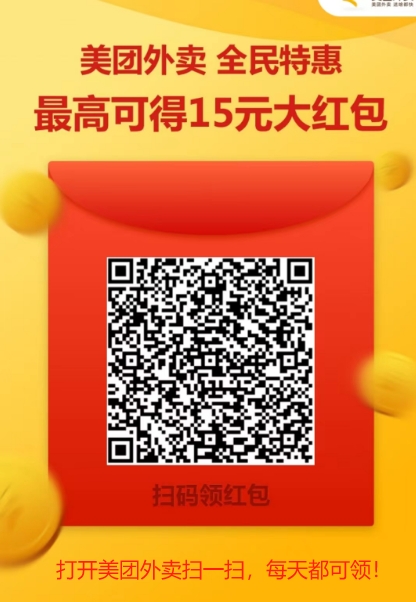我们有很多项目、软件需要在Linxu系统桌面环境中安装调试的,但是有些时候我们本地都使用的Windows系统,安装虚拟机也比较麻烦或者并不能完整的实现生产环境。于是就会在Linux VPS、服务器中安装可视化桌面环境。且在之前的文章中多次分享过自己整理和网友分享的VNC或者RDP的文章。
在这篇文章中,同样整理来自网上有网友提供的一键安装桌面环境/RDP的脚本,测试看看是否可以安装。目前已经支持CentOS/Debian/Ubuntu系统,下面是在CentOS7中测试的,安装之后看到界面比之前安装过的界面体验好很多。
第一、一键脚本以及安装环境
wget –no-check-certificate -qO ~/Linux-Remote-Desktop-Environment.sh ‘https://tech.cxthhhhh.com/tech-tools/Linux-Remote-Desktop-Environment/Linux-Remote-Desktop-Environment.sh’ && chmod a+x ~/Linux-Remote-Desktop-Environment.sh
本脚本工具来自Technical Blog:https://tech.cxthhhhh.com/linux/2018/08/08/original-one-click-installation-of-desktop-environment-rdp-windows-support-for-linux-cn.html,感谢分享脚本。
这个工具支持CentOS 7+、Debian 9+、Ubuntu 18.04+。我们先下载脚本,然后针对系统不同进行安装。
CentOS 7+:bash ~/Linux-Remote-Desktop-Environment.sh -CentOS
Debian 9+:bash ~/Linux-Remote-Desktop-Environment.sh -Debian
Ubuntu 18.04+:bash ~/Linux-Remote-Desktop-Environment.sh -Ubuntu
选择我们对应的系统,这里是用的CentOS7。
第二、安装过程
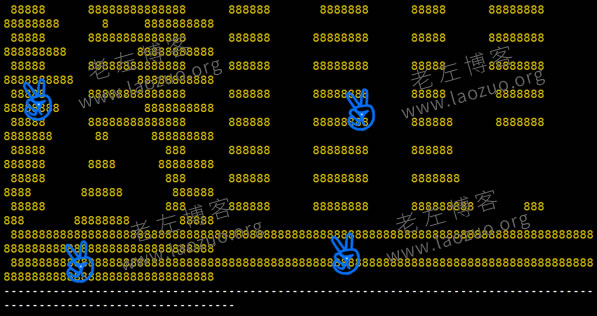
执行安装命令后就自动安装,我们需要做的就是等待。
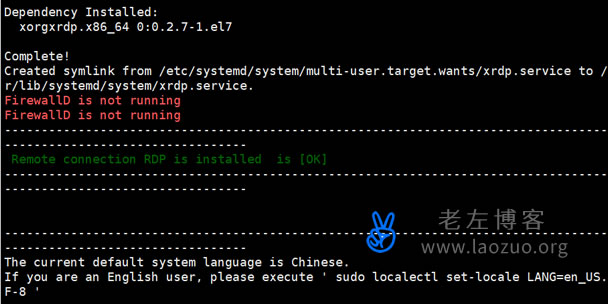
安装成功,默认是安装的中文语言,我们也可以修改英文语言。
第三、远程连接查看
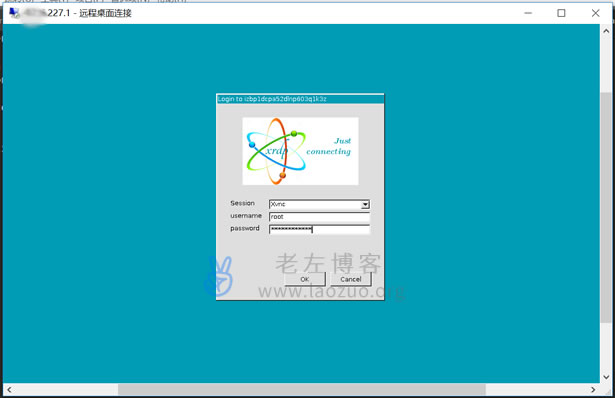
这里我们直接登录远程连接后看到上图界面,用户名和密码是我们VPS服务器的用户名root和密码。
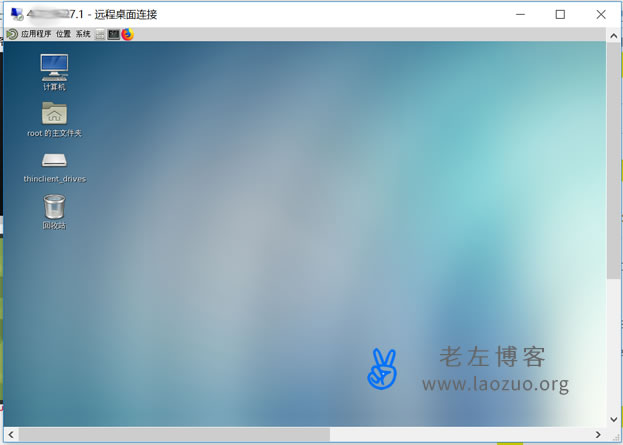
看到这个桌面界面,比之前安装过的远程桌面漂亮很多。
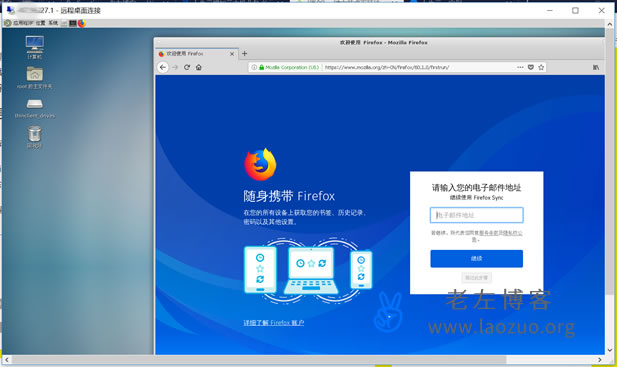
如果我们在自己电脑中用过Linux系统就应该比较熟悉这个界面,之前也有在一台限制笔记本中安装过Linux系统使用,有些朋友开发环境是用的Linux,而不是WIN。
总结,这个脚本的安装过程还是比较简单的,只测试了CentOS7下是可以安装的,其他两个系统我没有测试,全部一键安装不要添加参数。链接也是直接远程连接后就可以使用,我这边测试机用的是七牛云服务器的1Mbp带宽,连接起来有点卡顿,估计带宽稍微差一些导致的。
一、如果您发现本站侵害了相关版权,请附上本站侵权链接和您的版权证明一并发送至邮箱:yehes#qq.com(#替换为@)我们将会在五天内处理并断开该文章下载地址。
二、本站所有资源来自互联网整理收集,全部内容采用撰写共用版权协议,要求署名、非商业用途和相同方式共享,如转载请也遵循撰写共用协议。
三、根据署名-非商业性使用-相同方式共享 (by-nc-sa) 许可协议规定,只要他人在以原作品为基础创作的新作品上适用同一类型的许可协议,并且在新作品发布的显著位置,注明原作者的姓名、来源及其采用的知识共享协议,与该作品在本网站的原发地址建立链接,他人就可基于非商业目的对原作品重新编排、修改、节选或者本人的作品为基础进行创作和发布。
四、基于原作品创作的所有新作品都要适用同一类型的许可协议,因此适用该项协议, 对任何以他人原作为基础创作的作品自然同样都不得商业性用途。
五、根据二〇〇二年一月一日《计算机软件保护条例》规定:为了学习和研究软件内含的设计思想和原理,通过安装、显示、传输或者存储软件等方式使用软件的,可不经软件著作权人许可,无需向其支付报酬!
六、鉴此,也望大家按此说明转载和分享资源!本站提供的所有信息、教程、软件版权归原公司所有,仅供日常使用,不得用于任何商业用途,下载试用后请24小时内删除,因下载本站资源造成的损失,全部由使用者本人承担!